-
.
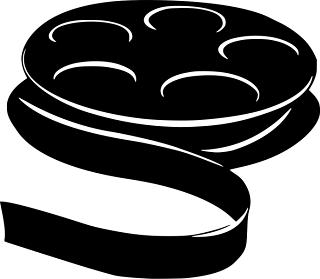
Vi è mai capitato di cliccare in rapida successione le immagini e di vederle riprodurre una foto in movimento? Se la vostra risposta risulta essere affermativa sappiate che potreste creare un video composto da immagini riprodotte in rapida sequenza. Come? “Photo Lapse” è un’applicazione portable e gratuita che vi permetterà di attuare questo processo in una serie di rapidissimi passaggi.
Nella finestra che si apre, utilizza il menu a tendina situato in alto a sinistra per selezionare il drive in cui risiedono le foto che vuoi trasformare in video (es. C:), seleziona la cartella in cui conservi le foto (es: C:\Documenti\Foto) nel riquadro sottostante e clicca sul pulsante Load files from current folder per caricare tutte le immagini presenti nella cartella.
Metti quindi il segno di spunta accanto al nome delle foto che vuoi includere nel tuo video (puoi utilizzare i pulsanti Mark all e Unmark all per mettere o togliere il segno di spunta da tutte le foto) e clicca sul pulsante Create Movie per salvare la tua sequenza di foto. Nella finestra che si apre, seleziona la cartella di destinazione del filmato, clicca su Salva, seleziona il codec video che vuoi utilizzare per il tuo video (es. DivX o XviD) dall’apposito menu a tendina e clicca su OK per completare la procedura.
Puoi anche creare un video con ordine inverso, che parte dall’ultima foto caricata in PhotoLapse e termina con la prima, mettendo il segno di spunta accanto alla voce Reverse movie, e regolare il numero di fotogrammi per secondo che deve avere la tua sequenza di foto (da 1 a 30), specificandolo nel campo di testo collocato accanto alla voce FPS (1-30). Ricorda che più saranno i fotogrammi al secondo e più rapido sarà il video.
Download.
Come creare un video con sequenza di foto |








 Web
Web